How safe it is to use Radmin. How to transfer Radmin phonebook. Radmin 3 Key Features List. Radmin Version Compatibility. Saving Radmin password in Radmin. Educational Licensing. Error: INVALID LICENSE CODE. Radmin 3.4 ru-board edition in Description Radmin Remote Control Radmin is fast remote control software for secure access to remote computer via Internet or LAN in multiple modes: view remote desktop, control remote PC's keyboard and mouse, file transfer, telnet.
- Radmin 3 Download
- Radmin 3.4 License File Converter
- Radmin Server License Code
- Radmin Server 3 License Key
Before installation
Radmin 3 consists of two modules:
| Radmin Server 3 | Radmin Viewer 3 |
| The Server module needs to be installed on the remote computer (for example your office PC) that you want to access from your own one (for example your home PC or notebook). | The Client module (also called the Viewer) needs to be installed on the local computer (for example your home PC or notebook) which you want to use to access your remote PC. |

Both computers need to be connected by TCP/IP on a local network, modem-to-modem, or over the Internet.
Installing Radmin Server 3
| Step 1: | Download Radmin Server 3.5. Transfer the file: rserv35.msi onto the remote computer (the remote computer is the computer which you want to gain access to later via Radmin) and run (execute) rserv35.msi on the remote computer. Follow the on-screen instructions. Any previous versions of Radmin Server 3 installed on your computer will be automatically replaced with the new version (without affecting your settings). (illustrations) |
| Step 2: | Configure Radmin Server on the remote computer: |
| 1. Right Click on the Radmin Server tray icon and choose 'Settings For Radmin Server'. 2. Select the 'Permissions' button. 3. Select the security mode. Radmin security mode is more useful when connecting through the Internet and has a more flexible configuration of access rights. Windows NT security mode is mainly used on internal corporate networks. 4. You must add a user to the security system. At least one user is required to access Radmin Server. 5. Add a new user. Use Latin characters to enter the user name and password. The minimum password length is 6 characters. 6. Now you can configure the access rights for the user. You need to check at least one option to allow access to Radmin Server. 7. In order to provide an additional security level you can change Radmin Server's general settings. If you use Radmin only for technical support (when a technical specialist connects to your computer and resolves your computer problems remotely), you can customize the confirmation of incoming connections (connections can be allowed or disallowed manually or by timer). You can also change the default port, which is used when your technician or administrator connects to Radmin Server. If you change the default port, write it down or tell the administrator about it. You will need this port number to configure Radmin Viewer later. | |
| Step 3: | Write down the IP address of your computer. Choose your option below: A. If you connect to a PC inside your LAN or the Remote PC has a public IP, write it down (see details) Move the mouse cursor over the icon of Radmin Server to see the IP address of your computer. Write the numbers down; you'll need them later. B. If you wish to access a PC located in different LAN you can use port-forwarding option (see details) The computers are in a private network behind a NAT based router and only the router has a public IP address. You can access the computers inside this private network via the Internet if you configure 'Forwarding' on the router/firewall. Set up the router to forward connections from a port on the router to a specific IP address and port (Radmin server's default port is 4899) of the target computer in your internal network. You need to assign a port on the router for every computer you need to access. The router will then forward the connection to your computer in the internal network. Please, read more about port-forwarding here and visit this page to find you router model and set it up. C. If the remote PC is located in a different LAN and you have no access to the router please use Radmin VPN (see details) 1. Please download Radmin VPN from here:Radmin VPN. 2. Install Radmin VPN on the local computer. Create network: Press 'Create network' button. Set Network name and Password. Press 'Create' button. The new network will appear in Radmin VPN Main window. 3. Download and install Radmin VPN on the remote computer. 4. Launch the software and press 'Join network' button. Enter Network name and Password in the dialog box. Press 'Join' button. The network created earlier and its nodes will be shown in the Radmin VPN Main window. The connection between computers has been successfully established. How to control remote computer via Internet. 1. Download and install Radmin Server on the remote computer. 2. Add user and set user rights in settings for Radmin Server. 3. Download and install Radmin Viewer on the local computer. 4. Connect the local and remote computers using the IP address Radmin VPN. 5. Choose: 'Radmin-- > Full control' in the shortcut menu of the remote computer. 6. Enter user name and password which has been set in settings for Radmin Server. Now you can connect to the Radmin Server by using our free software: Radmin Viewer. Follow the instructions for its installation and configuration below. |
Installing Radmin Viewer 3
Radmin 3 Download
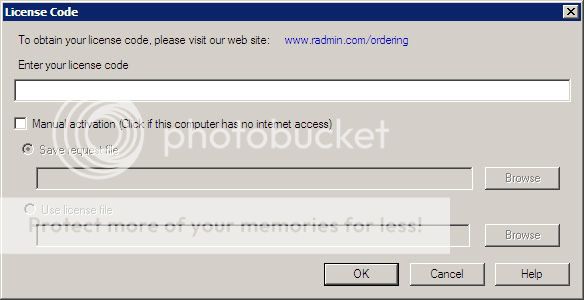
Radmin 3.4 License File Converter
| Step 1: | Download Radmin Viewer 3.5. Execute rview35.msi on the remote computer (the local computer is the computer from which you connect to the remote computer). Follow the on-screen instructions. All the necessary files will be copied to the system default directory (C:Program FilesRadmin Viewer 3). Any previous versions of Radmin Viewer 3 that may be installed on your computer will be automatically replaced with the new version (without changing your settings). |
| Step 2: | Run Radmin Viewer and create a new connection. Enter the IP address of the computer on which you installed Radmin Server (see Step 3 above). In case you changed the default port (4899) in Radmin Server (see Step 2.7) please change it here as well. Enter a name for the connection (that will be useful). |
| Step 3: | Check the availability of the remote computer by scanning with the built-in scanner. After the scan (if the icon for the connection is checkmarked) Radmin Server on the remote computer is installed and ready for a connection. Enter your user name and password, which were defined above in Step 2 (e) in your Radmin Server on the remote computer. Now you can enjoy a fast and secure remote control of your distant computer! |
Troubleshooting
If you get an error message while connecting to the remote PC it usually means that the connection was broken by the server side due to an IP filter restriction on the server. In order to find and change your IP filter settings, you are required to run 'Radmin server setup' from the Start menu on the server side. If you get the message 'Can't connect to server' you can turn on the log file to discover the reason. Please make sure that:
Radmin Server License Code

- Radmin Server runs on the remote PC;
- you are usin the latest versions of Radmin 3 on both sides;
- you can ping the remote PC;
- there is no other remote control software running on the remote PC, it might be incompatible with Radmin.
Radmin Server 3 License Key
In case you still experience difficulties connecting to the remote PC or installing Radmin please submit a ticket.